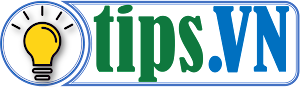Cài đặt Your Uninstaller
Trình gỡ cài đặt một phần mềm mặc định của windows sẽ không gỡ bỏ hoàn toàn, mà giữ lại các file config, file logs,… Mục đích giúp người sử dụng khi có cài đặt lại thì sẽ áp dụng cấu hình như trước đây từng dùng. Điều này sẽ có một số trường hợp bị lỗi khi cài lại phần mềm như: IDM, TeamViewer, ...
Để khắc phục được trường hợp không mong muốn này, thì bạn phải gỡ sạch phần mềm trước đó.Your Uninstaller 7.5 là một chương trình hỗ trợ tốt cho bạn trong việc gỡ bỏ phần mềm trên Windows. Your Uninstaller có các ưu điểm như:
- Gỡ bỏ phần mềm.
- Làm sạch các tập tin rác còn xót lại trên Windows.
- Dọn dẹp registry.
- Gỡ bỏ sạch sẽ.
Trong bài viết này, tôi sẽ hướng dẫn các bạn cách cài đặt và sử dụng phần mềm một cách hiệu quả nhất. Trước tiên các bạn tải phần mềm về theo đường dẫn bên dưới.
Khung tải phần mềm sẽ xuất hiện như hình:
Các bạn check vào vị trí 1, đợi dấu check chuyển sang trạng thái V thì nhấp tiếp vào vị trí 2. Đợi vài giây sao cho bộ đếm về 0, nút Get Link sáng lên, các bạn nhấp tiếp vào nút Get Link như hình bên dưới.
Trình duyệt sẽ điều hướng sang trang Fshare, các bạn nhấp vào nút "TẢI XUỐNG", tiếp theo nhấp "TẢI MIỂN PHÍ", đợi tiếp 60s quảng cáo. Hết 60s, phần mềm sẽ được tự động tải về.
Sau khi tải về xong, các bạn giải nén ra gồm có 1 file cài đặt và 1 file chứa key active phần mềm. Trong quá trình cài đặt phần mềm nhớ bỏ check mục "Check for updates" nhé.
Cách sử dụng Your Uninstaller 7.5
1. Xóa phần mềm bằng Your Uninstaller
Your Uninstaller 7.5 là một phần mềm mạnh mẽ giúp bạn xóa sạch một phần mềm trên Windows. Từ các mục cài đặt, đến các tùy chọn lưu tạm trên Windows, kể cả trong Registry cũng được quét sạch.
Để xóa một phần mềm trên Your Uninstaller, các bạn chọn phần mềm cần xóa, sau đó nhấp chọn nút Uninstall. Tiếp theo chọn Next, nếu có khung hỏi bạn có xóa tùy chọn hay không, check vào mục Remove settings nếu bạn muốn xóa.
Your Uninstaller sau khi xóa xong sẽ chuyển sang quét trong Registry. Các bạn nhấn Next tiếp và Finish để hoàn tất quá trình nhé.
2. Tính năng dọn sach rác ổ đĩa Disk Cleaner
Tính năng Disk Cleaner của phần mềm Your Uninstaller rất hay, và tôi cũng thường xuyên sử dụng. Tính năng sẽ dọn dẹp tất cả các file rác, file tạm, file không sử dụng, ... trên Windows của bạn. Sẽ giúp bạn giải phóng vùng nhớ trên Windows một cách đáng kể.
Để sử dụng tính năng này, đầu tiên các bạn nhấp vào tab Disk Cleaner, chọn ổ đĩa cần dọn dẹp rác, các bạn nên chọn ổ đĩa chứa hệ điều hành Windows. Ở đây Windows của mình nằm ở ổ C, mình chọn (C:\).
Sau đó, các bạn nhấp vào nút Scan, để Your Uninstaller bắt đầu quá tình tìm rác.
Quá trình dò tìm rác nhanh hay chậm tuỳ thuộc vào Windows của bạn có nhiều rác hay ít rác. Trên màn hình dò tìm sẽ báo cho bạn biết đã tìm được bao nhiêu file không cần thiết, với tổng dung lượng tương ứng.
Quá trình dò tìm hoàn tất, Your Uninstaller sẽ xuất một thông báo complete! Các bạn nhấp OK, sau đó thì nhấp chuột vào nút Delete All. Quá trình này sẽ diễn ra nhanh hơn, có một số file tạm Your Uninstaller không thể xoá được, khả năng là do Windows đang sử dụng file đó.